User Manual
Overlay Picker
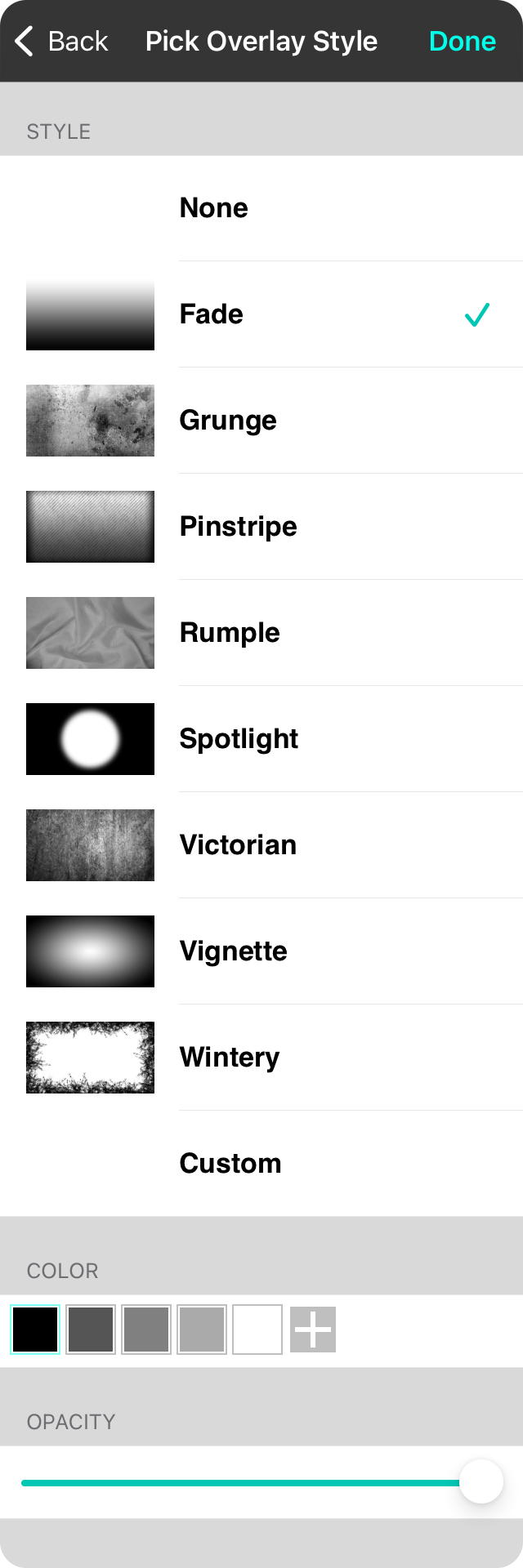
The overlay picker allows you to create rich lyrics projection backgrounds by combining color, image or video with a semi-translucent overlay. These can be used to enhance readability on standard video content, add a subtle flair to an otherwise boring graphic, or be used with Scenes as a spotlight.
When you are finished making your changes, tap on the Done button in the upper right or cancel your changes by tapping on the Back or Cancel buttons.
Style
Choose one of the built-in overlay styles. Each are displayed with a preview as well as a checkmark next to the currently selected style.
- None turns the overlay off.
- Fade fades from fully transparent on top to black on the bottom.
- Grunge adds concrete-like weathering to your background image or video.
- Pinstripe adds a thin vignette in combination with vertical pinstripe lines.
- Rumple simulates wrinkled fabric and turns any background into a cloth.
- Spotlight can turn a projector into a light for use with Scenes since you can control the background color of your lyrics projection background using sequences.
- Victorian adds an old wallpaper-like allure to your images.
- Vignette features a circular fade to the edges to highlight background content.
- Wintery features icy crystals around the edge of an image, useful when combined with a white overlay color.
- Custom lets you choose a custom image from the Background Media Picker where the opacity of the image is used provide the opaque portions of the overlay. Use the PNG (Portable Network Graphics) format for transparency.
Color
While the standard color of overlays are black, you can choose from various greyscale shades in this picker including black, dark gray, gray, light gray and white. If the overlay color has been set to a different color using Scenes. the color will appear to the right of the basic color.
You can also create your own colors by tapping on the + button on the right. If you are interested in creating and managing custom colors, learn more about the Color Picker.
Opacity
The opacity of the overlay can be adjusted from between 0% and 100%. This is applied on top of any opacity defined in a color. For instance, if a color has an opacity of 50%, and the opacity is set to 50%, the resulting opacity of the overlay will be 25%.


