User Manual
Import from Dropbox
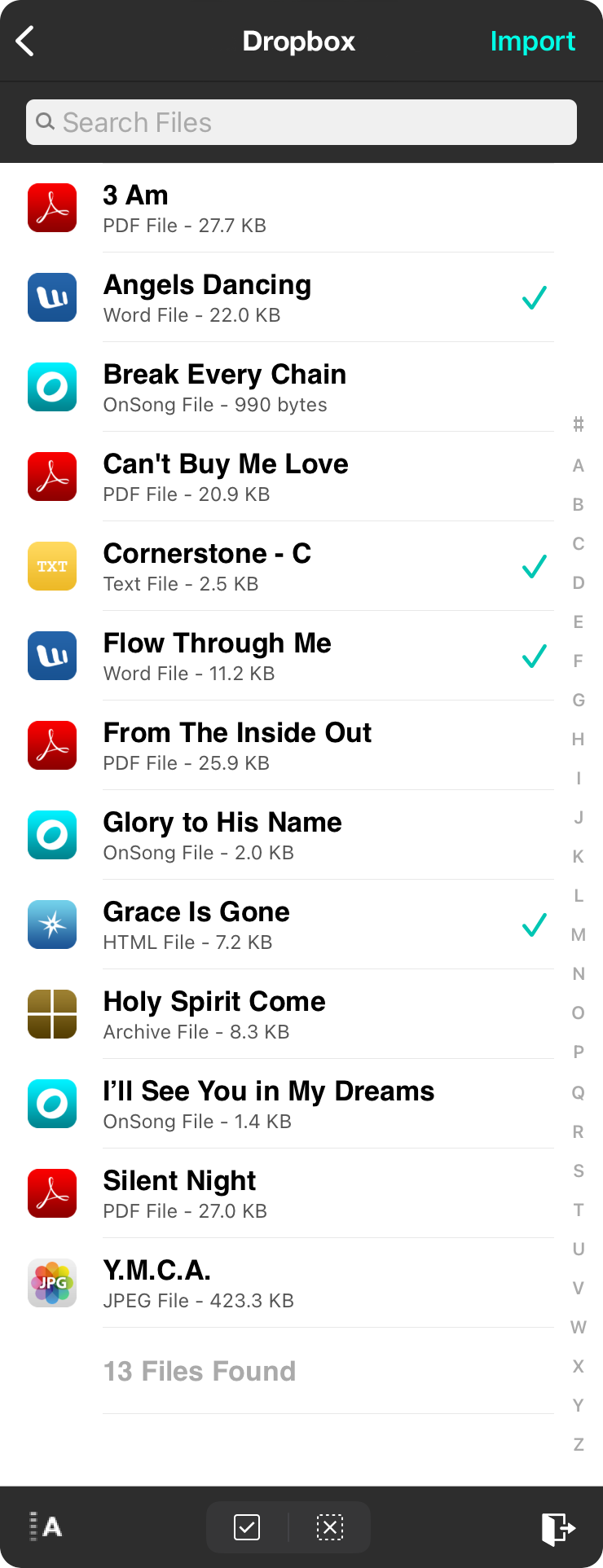
It's easy to import your song files from Dropbox. Dropbox is the easiest way to create, edit, and store your files on a computer, and then access them on your mobile device or any other device you own. Choose the Dropbox option in the Add Songs screen to browse your Dropbox.
Authorization
You will need to authorize OnSong to access your Dropbox the first time you attempt to access it. This will open a web-based authentication screen from inside of OnSong. Once your account is linked, you can use Dropbox without signing in again unless your account become unlinked for some reason.
You can always sign out of Dropbox at anytime by tapping on the sign out button at the bottom of the screen.
Browsing
Once you are signed in, you can navigate your entire Dropbox. Tap on folders to navigate to more files.
Searching
Tap on the search bar at the top of the menu to search the visible files and folders by name. Start typing to view results that start with the search query, or tap on the "Search" button on your keyboard to find files and folders that contain the search term within the filename.
Selecting
Tap on files to check and uncheck them for import. You can also use the Select All and Deselect All buttons on the bottom of the screen to select or deselect everything in the currently viewed folder. If you select a backup file, OnSong will prompt you that importing a backup will overwrite your current library before continuing. If confirmed, only the backup file is imported and the library is restored.
Importing
Once you have some files checked, tap on the Import button in the upper right corner to begin the import process. If you have selected to import a file that was already imported, OnSong will have you choose an action to take on the duplicate file. When importing begins, the progress is displayed as a percentage in the upper right corner. Once the import process is completed, you are returned to the All Songs screen.
Sorting
You can change the sort order of the files and folders to make selecting them for import easier. Tap on the sort icon in the lower left corner to bring up the following options:
- Name sorts files and folders by file name in ascending alphabetic order.
- Size sorts larger files to the top of the list.
- Modified sorts files that were most recently modified to the top of the list
Note: Tapping on the same sort option twice will reverse the sort order.
Context Menu
 Tap and hold (iOS/iPadOS) or right-click (macOS) on a file or folder to perform additional actions.
Tap and hold (iOS/iPadOS) or right-click (macOS) on a file or folder to perform additional actions.
- Delete will delete the selected file or folder.
- Rename will rename the file or folder, maintaining the original path extension.
Signing Out
If you've signed into the wrong Dropbox account, or if you want to sign out of Dropbox for security reasons, tap on the door icon in the lower right corner. This will deauthorize OnSong with Dropbox and return you to the Add Songs screen.


