User Manual
Editor
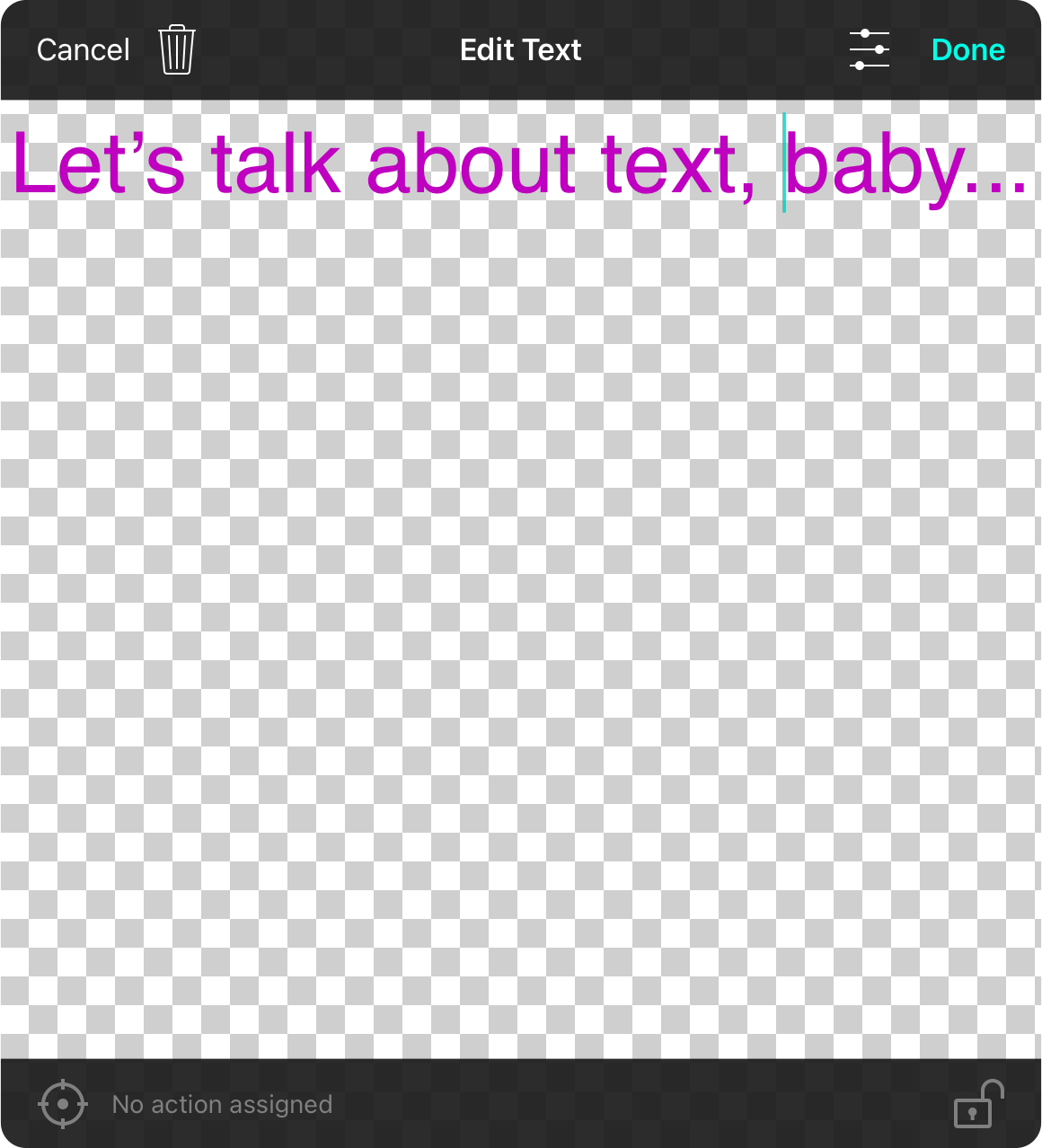
The text editor offers a large text area with which to compose your text annotation. Just type in this area what you would like your text to say. Text will continue to be displayed in the song viewer and requires your to create a new line before it breaks. When you are done editing your text, tap on the Done button in the upper-right corner to save your changes, close the editor to see your changes. If you don't want to apply your changes, tap on the Cancel button in the upper-left corner of the screen. Tapping cancel on a new text annotation will delete it from the page.
Deleting
Tapping on the trash can icon will delete the text after prompting the user to ensure the text can be deleted. This cannot be undone.
Formatting
Tapping on the sliders icon will open the Text Style Menu to customize the appearance of the text annotation.
Action Assignment
You can configure a text annotation to perform actions. If you choose any actions, it can interfere with how you interact with the annotation. For instance, if you assign a double-tap action, you will need to edit the annotation in another way. You can always use two fingers (iOS/iPadOS) or right-click (macOS) to access a context menu to edit the annotation.
Position Lock
By default, you can tap and drag an annotation somewhere on the page or use two fingers to scale or rotate. If this is turned on and locked, you will not be able to change the position, scale or rotation of the annotation using gestures. You can toggle the lock on and off in the editor.
Default Appearance
You can also set the default text annotation appearance in Settings » Menu Settings » Annotations » Text.
Note: When using the text editor on a compact device like an iPhone or iPod touch, you may want to close the keyboard to access the bottom toolbar. Tap on the menubar at the top to close the keyboard.


