Is it safe to update to iOS/iPadOS 26? Wait. LEARN MORE HERE
User Manual
Settings
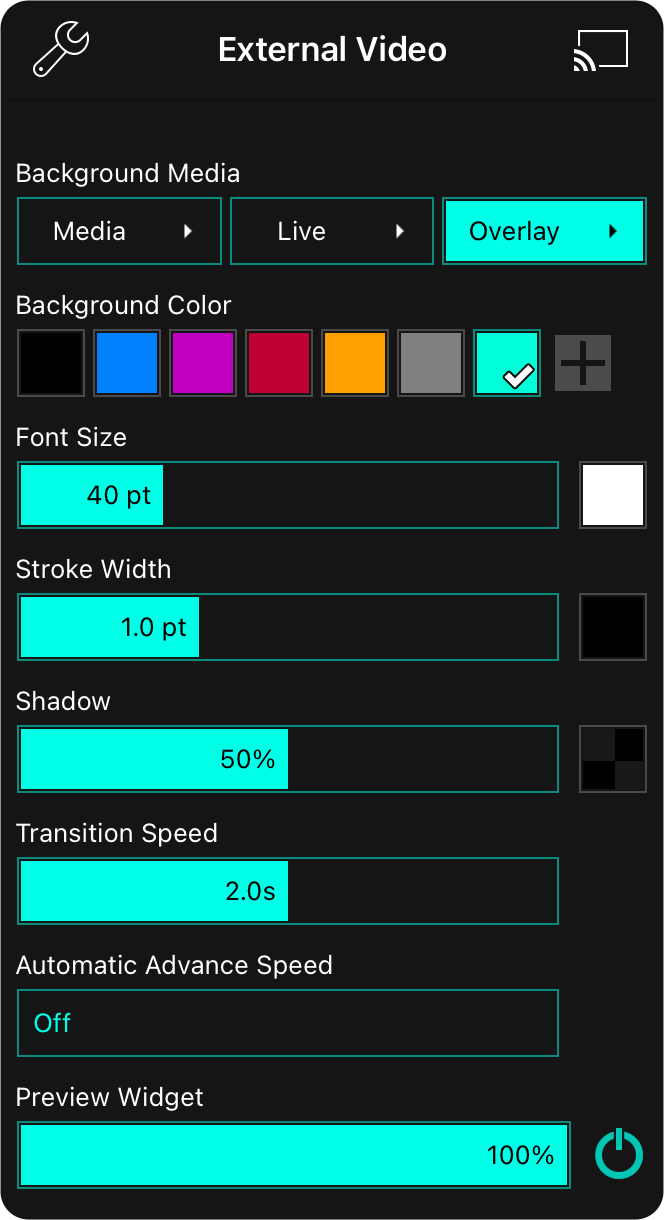
Tapping on the settings icon will open a version of the External Video Menu that contains the following options:
Settings
Tap on the wrench icon in the upper-left to access External Video Settings directly from the menu.
Chromecast
In the upper-right corner is an icon that allows you to connect to one or more Chromecast devices for wireless lyrics projection. Tap on this button to connect or disconnect to Chromecasts on your network in the Chromecast Picker.
Background Media
The background of lyrics is composited by the following layers that appear on top of the background color. Each of these buttons can be tapped to toggle the layer on and off as well as configured, either by tapping and holding on the button, or by tapping on the arrow button to the right.
- Media lets you place still or motion graphics behind your lyrics. You can choose different images and videos by configuring this layer. Configuring this layer opens the Media Picker.
- Live is a feature that lets you access the cameras on your device and apply special effects to make you the star of the show. This is great for engaging audiences online with live-streaming, training with video conferencing apps, or for live video switching for more camera angles on stage. You configure the live video and effects in the Live Video Configuration Editor.
- Overlay applies a colored texture on top of the other background layers for aided visibility of lyrics, or to create dynamic textures. You can configure the overlay and its color in the Overlay Picker.
Background Color
In this area you can pick a background color to display. Options include black, blue, purple, red, goldenrod, and grey. But you're not limited to those preset colors. You can also add new colors or customize the color swatches in this palette using the Color Picker.
Font Size
The size of the font can be adjusted between 24 and 84 points using the font size slider. The default size is 40 points. When the Adjust Lyrics To Fit option is enabled in Lyrics Projection Settings, the font will not be able to be fully increased as the font will be limited to prevent lines from wrapping.
To the right is a Color Picker that lets you choose the color of the text. The default color is white.
Stroke Width
The stroke is a border around each character in lyrics. The font appears in white text with an outline to separate it from the background. Adjust the stroke width from between 0 and 3 points. Default is 1 point.
To the right is a Color Picker that lets you choose the color of the stroke. The default color is black.
Shadow
Behind lyrics appears a blurry shadow to help lift the text off the background. The slider adjusts the radius of the shadow relative the font size from between 0% and 100%. The default is 50%.
To the right is a Color Picker that lets you choose the color of the shadow. The default color is 50% opaque black.
Transition Speed
The transition speed determines how quickly lyrics and background changes take place. The speed of the transition is set in seconds between 0 and 4 seconds. The default is 2.0 seconds. Overly fast transitions may experience a delay in outputted to the external screen, especially on older or wireless hardware.
Automatic Advance Speed
The automatic advance speed is used to cycle through the sliders in a song after a delay. By default, automatic advance is turned off by default. The time to show each slide can be set between 1 and 60 seconds.
Preview Widget
This control lets you turn on a widget that can be placed in the song viewer to preview lyrics projection as well as switch sections of lyrics for projection. Tap on the power icon to toggle the widget on and off and use the slider to adjust the opacity of the widget.
Sliders can be tapped and dragged anywhere in the control to adjust the value. Tap on the left or right side of the control to fine-tune adjust the value.


