Is it safe to update to iOS/iPadOS 26? Wait. LEARN MORE HERE
User Manual
Visual Media Library
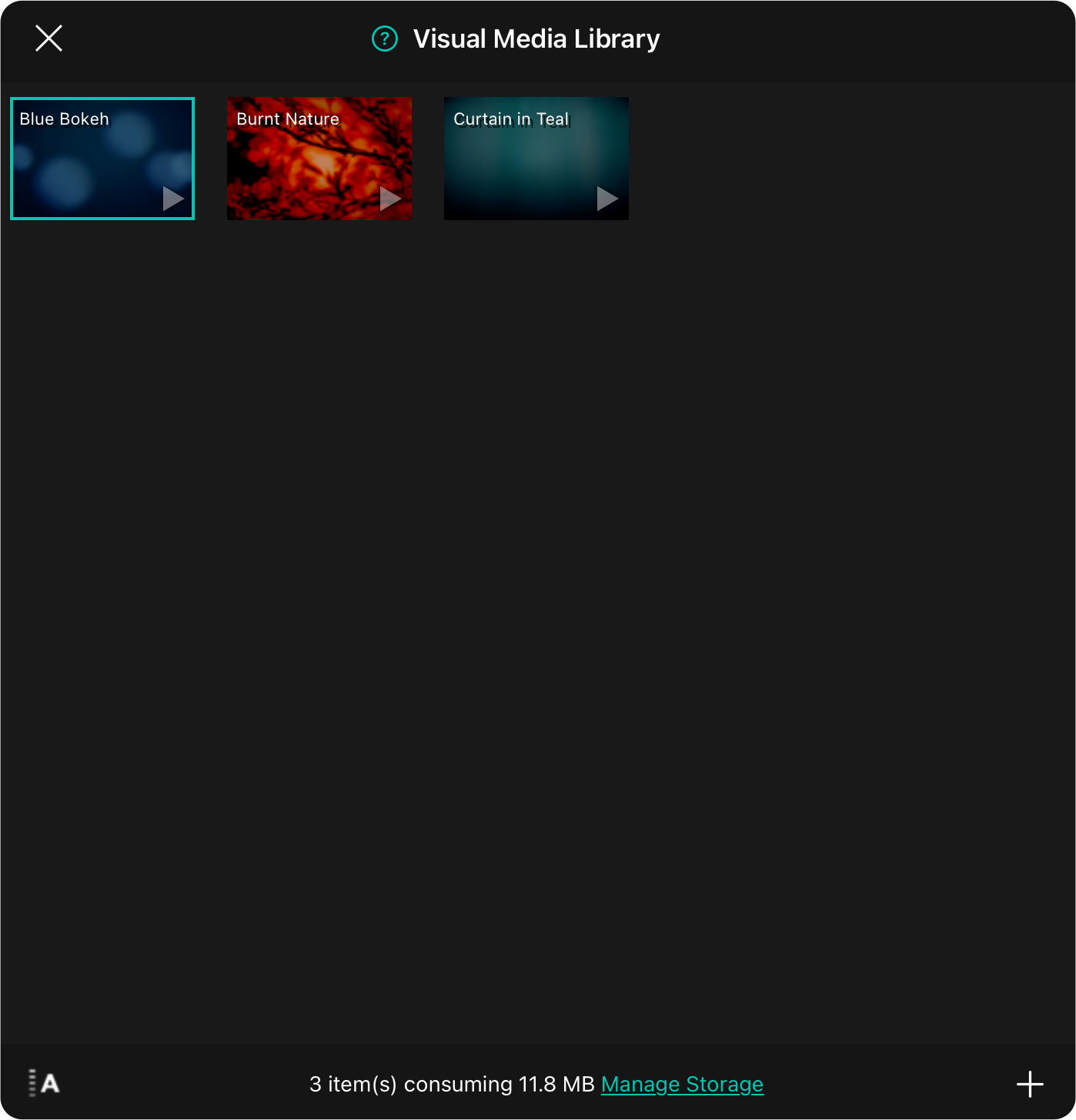
The visual media library displays images and videos available in your local OnSong library. From this screen you can import images and video from your photo library, pick media for lyrics projection, and manage your assets.
Importing
You can import images or videos either from any import location like Dropbox, Google Drive, File Sharing or Files, or from the photo library on your device.
Newly imported assets appear with a banner in the upper right corner of the graphic. In addition, motion backgrounds appear with a small white triangle in the lower right to indicate that the asset is playable.
Selecting
If you have opened this screen from the External Video Menu, you can display the background image or video by tapping on it in the grid of preview images. This will place a border around the image that is currently active. Tap again to turn off the selected background.
Editing
If you've opened this screen from the Editors Menu, you can tap on the thumbnail to open the Media Details menu. If you've opened the screen to pick an image or video, you can tap and hold on the thumbnail to display the context menu.
Managing
You can perform other actions on the media by tapping and holding on the thumbnail to display the context menu. From this screen you can edit and delete the media as well as perform other functions.
Sorting
You can sort media in the visual media library in different ways.
Managing Storage
The storage requirements show at the bottom of the screen including how much physical space the media are consuming. You can tap on the Manage Storage button to manage the amount of space consumed by your OnSong library.


